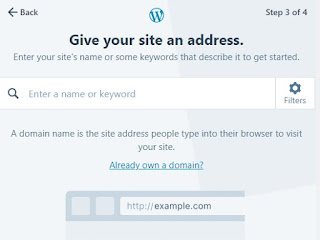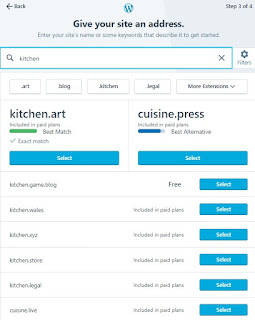Many foreign nationals who are working here Thailand are contributing their Social Security Insurance monthly automatically deducted in their salary.
Thai Social Security Benefits
The benefits include sickness benefit (free medical care at any registered hospital), maternity benefits, invalidity (50% of wages for the whole life in case of permanent disability), death benefits (funeral grant of 40,000 Baht; grant fund for survivors), child allowance (of 350 Baht per child per month, up to 2 children), old age pension (the retirement age in Thailand is 55 years), and unemployment benefits (30% or 50% of wages up to 90 days or 180 days, depending on the cause of unemployment).
Social Security Unemployment Financial Benefit in Thailand
As experienced by my cousin he did not pay for it monthly even though his co-teacher are convincing and insisting him to do so. Well, his reason was that he is healthy and does not need for the main purpose of health assistance on it. The school his working at did not also force them to apply for it, they let their employee decide freely on their own regarding this matter.
My cousin works as a Teacher for 2 years consecutively at the same school, at his 3rd year - a colleague mentioned that having the Social Security card, does not only cover health assistance but also provide financial aide encase of unemployment. Due to this information he applied for Social Security Insurance and paid 750 THB monthly for it in 1 whole year.
A year after he completed his contract and moved to a different city unemployed, he received financial benefit from his Social Security Insurance Claim. Below is how my cousin experience on how he received his Social Security Benefits.
NOTE: If you are planning to apply for Thai Social Security unemployment benefit do inform your supervisors ahead of time so they can prepare for the necessary documents needed.
Registration for Unemployment Benefit Claim for Foreigner
You must be registered as insured at any Employment Office, within 30 days after leaving the job.
In the event of termination of employment will receive severance pay of 50% for 180 days
The resignation will receive compensation of 30% for 90 days.
According to the Social Security base salary that does not exceed 15,000 baht.
You must bring your Social Security cards and appointment note when you report to the official.
You must report to the official on the date as specified in the appointment note otherwise, you may not obtain the compensation of that period. You could report to the official at any Employment Office facilities in advance but it could not exceed 7 days before the appointment date.
Required Documents for Unemployment Benefit Claim for Foreigner
These are the 3 documents you need.
Once you started the process for your financial claim, you won't receive the amount right away. The amount you will be receiving will be divided into 3 consecutive months. So, if your contract end on April 28, you should submit your social security financial claim documents within April or May (within 30 days time frame after you resign/end of contract).
The total amount you'll receive will be divided as example below:
- 25% First appointment on May 28
- 25% Second appointment on June 28
- 50% Third appointment July 28
On May 28, June 28 and July 28 you need to physically appear in the Labor Office (or any nearest Labor Office near you) and submit your appointment document (Document 3 above) with your Social Security ID.
Once you went to the Labor Office on May 28, the amount won't be given to you in hand at that exact day. It will take a week for them to process the approval release of the money, before it reaches to your bank account.
My cousin said that the lady who entertained him at Bangkok Labor Office was so approachable and kind, that everything went all smooth and can also speak English well. At his second month June 28 appointment he cannot be physically present due to some important matter and the lady understood and advised for adjustment on appointment time where he can come at the Office.
Hope this helps!
And we would greatly be glad if you could also share your social security claim experience with us.